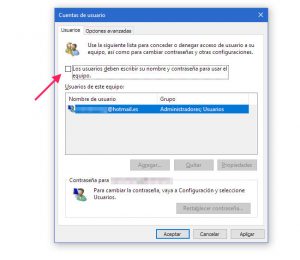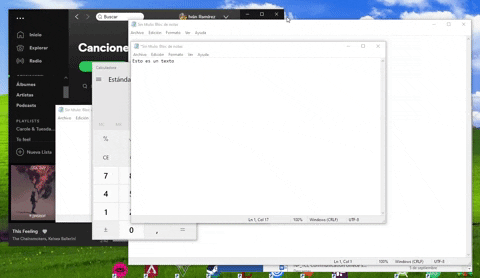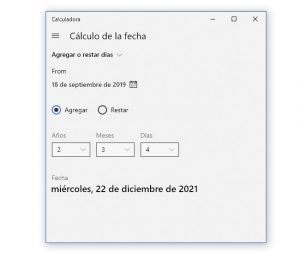Escritorios virtuales para todos
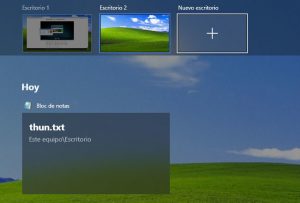
Windows 10 incluye soporte para escritorios virtuales que, como su nombre indica, es algo así como espacios de trabajo separados. De este modo, puedes mantener distintos perfiles para trabajar, cosas personales y juegos. Las aplicaciones se siguen ejecutando todas en la misma instancia de Windows, aunque la diferencia es que las ventanas pertenecen a cierto escritorio y no aparecen en el resto.
Los escritorios virtuales te ayudan a organizarte y separar tareas y su uso es muy sencillo. Primero debes abrir la vista de tareas (atajo: Windows + Tab) y luego hacer clic en Nuevo escritorio. Después puedes cambiar entre los distintos escritorios usando esta misma ventana.
(Haz clic en las imágenes para visualizarlas mejor.)
Inicia sesión sin escribir la contraseña
Este truco no es apto para todos los públicos sino que es útil si vives solo y crees que no hay absolutamente ninguna posibilidad de que alguien tenga acceso físico a tu PC. Esto es así porque sirve para que Windows inicie sesión sin tener que escribir la contraseña. La contraseña se mantiene a efectos prácticos, pero Windows no la pide al inicio.
Para hacerlo solamente necesitas abrir el cuadro ejecutar de Windows (atajo: Win + R) y escribir netplwiz. Esto abre el apartado Cuentas de usuario, en donde debes desmarcar la casilla Los usuarios deben escribir su nombre de usuario y contraseña para usar el equipo
Personaliza el acceso rápido del explorador
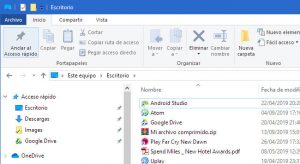
El acceso rápido es algo así como los marcadores del explorador de archivos de Windows. Se encuentra arriba del todo siempre a mano, y es completamente personalizable: puedes añadir y quitar carpetas a tu antojo.
Para quitar carpetas del acceso rápido, haz clic derecho en ellas y elije Desanclar del acceso rápido. Para añadir una nueva carpeta, haz clic derecho en ella y elige Anclar al acceso rápido. También puedes cambiar el orden de las carpetas, arrastrándolas de un lado a otro.
Evita que Windows se reinicie en el peor momento
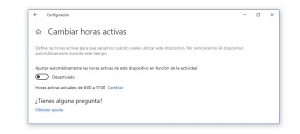
Hay pocas cosas más frustrantes que estar usando el PC y que se reinicie Windows para instalar una actualización. Microsoft ha mejorado este punto en las últimas actualizaciones, pero puede seguir pasando que dejes el PC libre un momento para hacer otra cosa y al volver se haya reiniciado por si solo.
Si quieres asegurarte de que eso no sucede, lo mejor es que vayas a la Configuración de Windows y entres en el apartado Actualización y seguridad. Haz clic en Cambiar horas activas, donde puedes elegir una franja horaria en la que estarás usando el PC y, por tanto, no quieres que se reinicie. Otro truco menor es poder configurar el apagado automático de Windows.
Sacude una ventana para ver el escritorio
Este truco tiene ya su tiempo, aunque no por eso deja de ser útil. Si tienes muchas ventanas abiertas y necesitas un poco de orden, agarra la ventana que estás usando y zarandéala hasta que el resto se minimice.
Graba la pantalla en vídeo
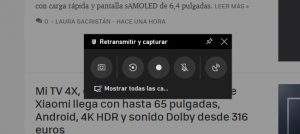
Otra novedad de Windows 10 es el modo juego, que incluye una barra de herramientas y opciones útiles para jugones. No obstante, la herramienta se puede reaprovechar para otros fines más productivos, pudiendo usarse para capturar la pantalla en vídeo.
Para ello primero debes abrir la barra de Xbox usando el atajo de teclado Windows + G. Haz clic en Retransmitir y capturar y allí encontrarás el botón de grabación. Es posible activar la grabación de audio a través del micrófono del PC.
Crea una carpeta en “Modo Dios”
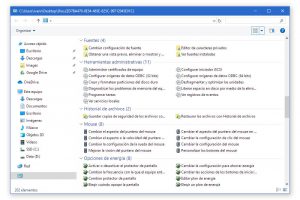
Otro truco clásico de Windows es la carpeta con Modo Dios. El nombre es un poco enigmático, pero básicamente es una carpeta especial que en su interior cuenta con un montón de accesos directos con herramientas útiles del sistema. Algo así como un panel de control avanzado.
Lo más curioso del asunto es que puedes crear esta carpeta por ti mismo. Para ello solo necesitas crear una nueva carpeta igual que siempre, pero renombrándola para introducir el siguiente nombre:
GodMode.{ED7BA470-8E54-465E-825C-99712043E01C}
Menú secreto de apps instaladas
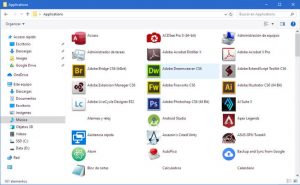
Hablando de carpetas misteriosas, otra que puedes conseguir es un menú “secreto” con las aplicaciones instaladas, en el explorador de archivos en lugar de en el menú inicio. Si el menú de Inicio no te convence demasiado, esta es una opción adicional.
A diferencia del Menú Inicio, aquí no hay carpetas ni subcarpetas, sino que es un listado simple de las apps instaladas, sin más. Como es de esperar, con un doble clic se abre la aplicación de turno. Para obtenerlo debes escribir esto en la barra de direcciones del explorador de archivos:
Shell:AppsFolder
<h2> Haz cálculos de fechas</h2>
La calculadora de Windows sirve para mucho más que para hacer sumas y restas, si bien estas funciones adicionales están un poco escondidas. Tocando en el botón de menú verás que además de la calculadora normal y científica se incluye un conversor de unidades, una calculadora para programadores y un cálculo de fechas.
Este último es especialmente interesante, pues te permite agregar o restar días, semanas y meses a una fecha, así como ver cuántos días, semanas y meses hay de diferencia entre dos fechas que le especifiques.
Activa el teclado en pantalla
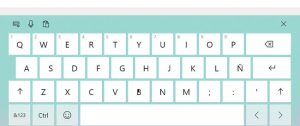
Windows 10 está preparado para funcionar en dispositivos con y sin teclado, por lo que cuenta con entrada mediante teclado virtual. Ésta te puede ser útil incluso si cuentas con un teclado, pues te puede ayudar a escribir teclas que no tienes en tu teclado, como la Ñ en un teclado inglés.
Por algún motivo, Windows 10 tiene dos teclados virtuales. Uno de ellos lo activas desde el menú ejecutar (atajo: Windows + R), escribiendo OSK, mientras que el otro requiere que hagas clic derecho en la barra de tareas y actives la función Mostrar el botón del teclado táctil.