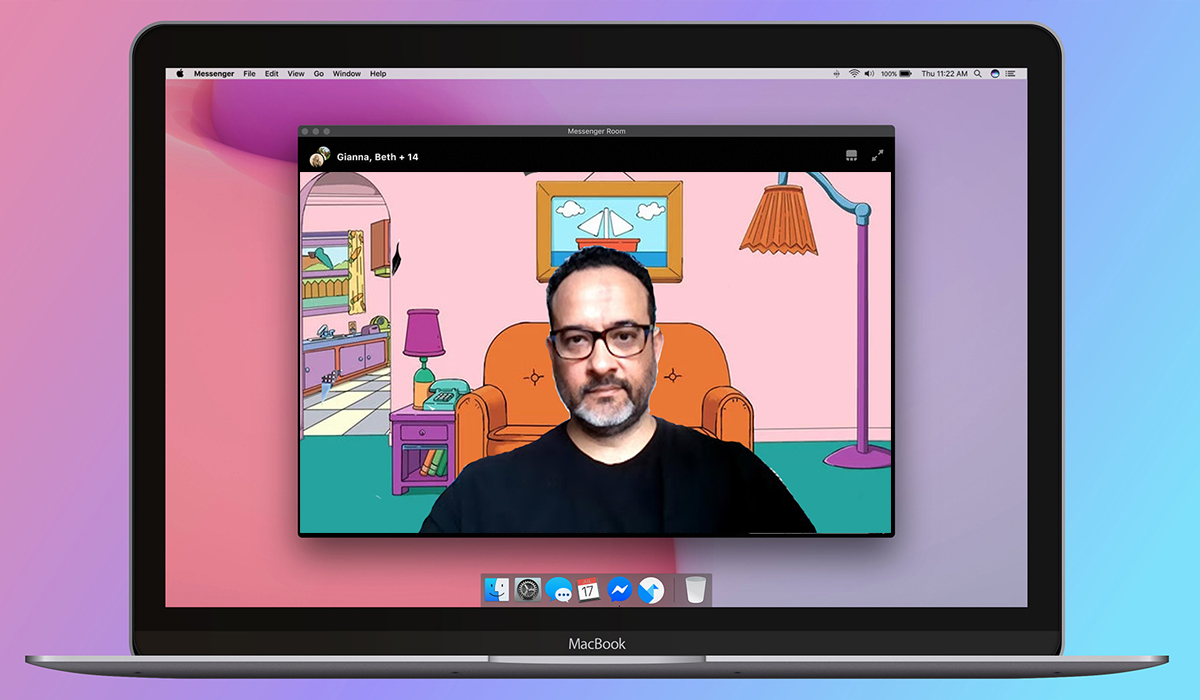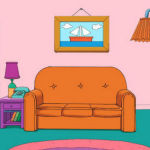¿Sabías que se puede cambiar el fondo de tu casa para que nadie vea tu sala o habitación? Pues, es una de las opciones ocultas de Zoom.
¿Por qué entrar a una videoconferencia desde tu casa? Qué aburrido. ¿Por qué no hacerlo desde el fondo la sala de los Simpson o desde el set de una pelicula famosa? Es más original, no cuesta nada y es apenas uno de varios trucos de Zoom, una de las aplicaciones para videollamadas que han cobrado mayor prominencia en 2020. ¿Sabías que esta poderosa herramienta también permite compartir una o varias pantallas de forma simultánea, grabar y transcribir reuniones y más?
Recomendaciones para lograr fondos virtuales exitosos
Antes de explicarte cómo crear fondos virtuales en Zoom, te daremos algunos consejos para que lo consigas exitosamente. Y es que el uso de esta herramienta revelará algunos artefactos ubicados en los bordes, que pueden quedar al descubierto con tus movimientos si es que pretendías ocultarlos. Por eso, los propios desarrolladores de la aplicación recomiendan estos consejos para que obtener una transmisión limpia:
-
- Para lograr el mejor efecto de fondo virtual, Zoom recomienda usar un fondo de color sólido, preferentemente verde.
- Las cámaras de alta calidad ofrecen mejores resultados en los fondos virtuales.
- Preocuparse de tener una buena iluminación y colores uniformes en tu entorno.
- No utilices ropas del mismo color que el fondo virtual.
Paso 1: inicia Zoom en tu computadora o teléfono.
Paso 2: ve al botón de engranajes en la esquina superior derecha de tu pantalla para iniciar el menú Configuración.
Paso 3: selecciona Fondo virtual en el panel de menú izquierdo.
Paso 4: después de hacer eso, puedes elegir entre una serie de fondos integrados, como una escena de la playa, una vista del emblemático puente Golden Gate de San Francisco o incluso una aurora boreal. Una vista previa en vivo te mostrará cómo te verás frente al fondo.
Paso 5: para elegir tu propio fondo personalizado, haz clic en el ícono “+” junto a Elegir fondo virtual, la opción te permitirá cargar tu propio video o foto personalizada para usar como fondo virtual. Si tienes un video de un acuario, puedes realizar tu reunión frente a lo que parecería una pecera viva, por ejemplo.
Si quieres evitar distracciones durante una videoconferencia en particular, Zoom también te brinda la opción de autorizar o restringir el uso de esta característica durante una reunión. De esta forma, solo tú podrás cambiar el fondo virtual.
Paso 1: Inicia sesión en el sitio web de Zoom y haz clic en Configuración de mi reunión (si eres administrador de cuentas) o Configuración de reunión (si eres miembro de la cuenta).
Paso 2: Haz clic en el nombre del grupo que quieres editar y posteriormente en Configuración.
Paso 3: Dirígete hasta la opción Fondo virtual en la pestaña Reunión y escoge si quieres habilitar o restringir esta función para el resto de los usuarios de una reunión.
Paso 4: Si la configuración está restringida y quieres habilitar, haga clic en la barra de estado para habilitarla. Si aparece un cuadro de diálogo de verificación, elija Activar para confirmar el cambio.
Es posible que no seas un presentador en las noticias de la noche, pero igual querrás verte lo mejor posible durante tus reuniones virtuales con colegas. Zoom ‘s Touch Up My Appearance es una característica que se tomó prestada del modo de belleza de las cámaras selfie presente en muchos teléfonos inteligentes Android, ayuda a suavizar tu piel, a quitar las bolsas oscuras debajo de tus ojos y a verte mejor.
Lo mejor de todo es que los resultados parecen bastante naturales, por lo que no se ve como una burbuja de píxeles demasiado afilada cuando se ve en las pantallas de otros colaboradores.
Paso 1: ve al menú de configuración de Zoom
Paso 2: haz clic en la opción Video en el panel izquierdo
Paso 3: En Mi video, selecciona la opción Retocar mi apariencia.
Consejo profesional: si tienes un ancho de banda de Internet superior al promedio en casa, aumenta la calidad de tu transmisión seleccionando Habilitar HD en la opción Video. Además, si te reúnes con un gran equipo, puedes aumentar la vista de la galería de tu sesión de videoconferencia seleccionando Mostrar hasta 49 participantes por pantalla en la vista de galería.
De manera predeterminada, Zoom solo muestra 25 participantes por pantalla, pero puedes ver más si seleccionas esta opción y tienes Internet lo suficientemente rápido en casa.
Si ya te has decidido a ser original y sorprender a los demás con un fondo atractivo y llamativo, prueba uno de los fondos que aquí te presentamos; una selección de geniales backgrounds para zoom.
Todos ellos son completamente gratuitos para descargar.